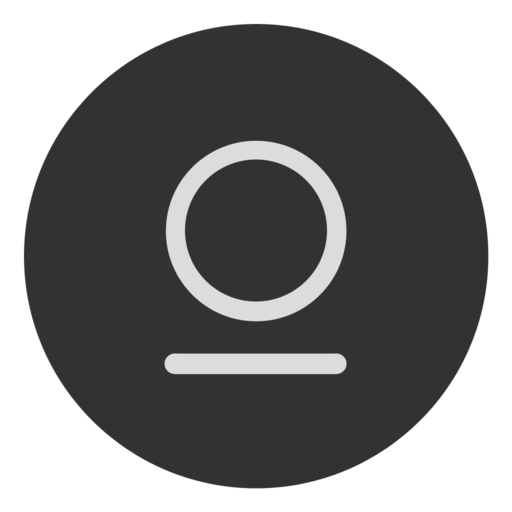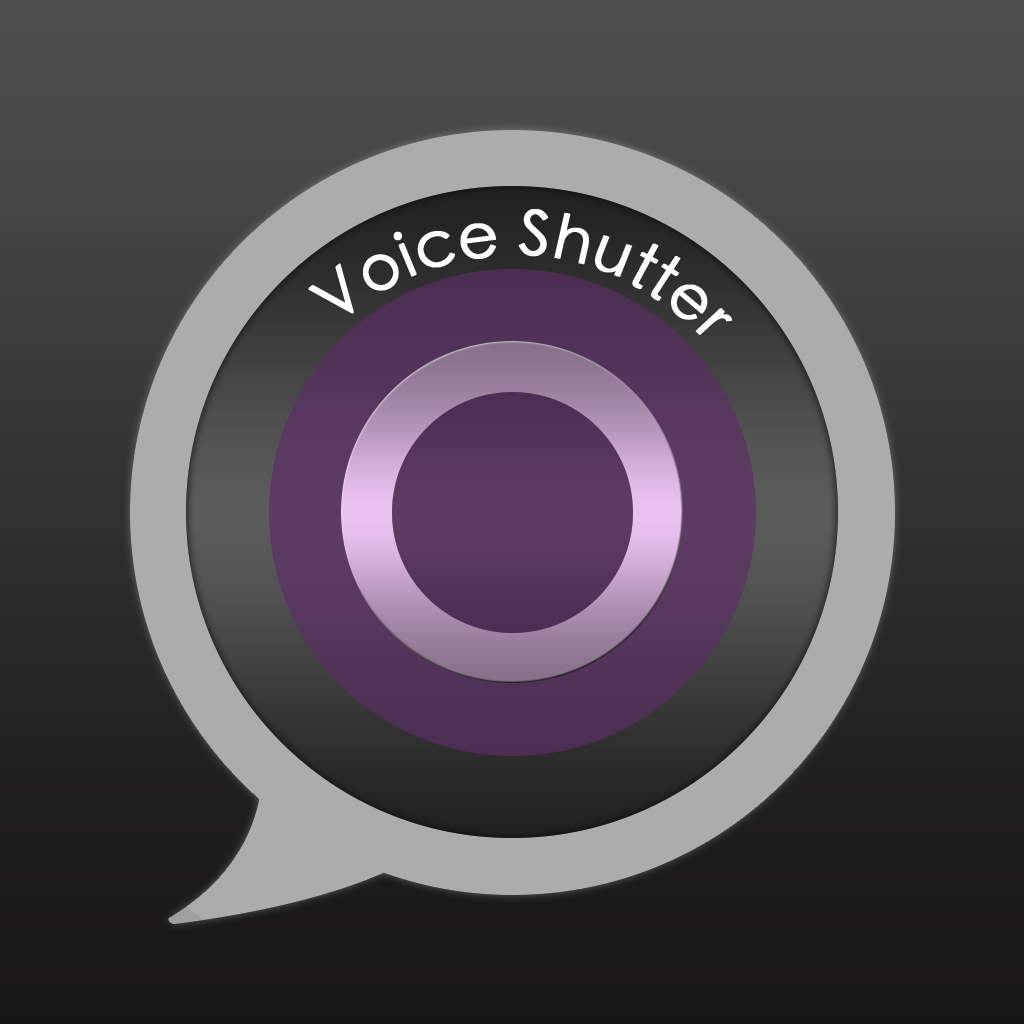Speed PRO+
- OS:iOS6.0以降
- 掲載時の価格:200円
- こんな方にお勧め:
- スピードメーターをお求めの方。
- GPSログを記録したい方。
- シンプルな画面で全部を計測したい方。
- チェックポイント:シンプルなインターフェースですが、必要な表示がすべて盛り込まれています。凝ったギミックや画面がない分、好感が持てます。もちろん、表示はマイルだけではなく、ちゃんとキロメートルで表示しますので、ご安心下さい。
辿った道を確認したい、あるいは同じ目的地で複数の経路を試した結果を比較したいといった時に便利なのがこのアプリです。使い方は簡単で、ただアプリを起動するだけで記録を開始してくれます。
移動距離、平均時速、計測時間、最高速度、高度が一画面に表示されます。地図上でルートを確認する事もできます。面白いのが、地図上に最高速度を記録した場所とそのスピードが記録されることです。ログは保存することができますので、後で見返すことも可能です。
最近は有料アプリでもiAdが組み込まれていることが多くなりましたが、本アプリには広告はありません。こういうログを記録し続けるタイプのアプリには、仕組み的にも広告表示
は相応しくありません。せいぜい画スマートフォンアプリですので、極高い精度を要求するものではありませんが、気分的には広告がない方がスッキリするものです。
幾つかのGPSアプリを試した結果、一番使い勝手がよかったのが、本アプリです。スピードメーター機能だけならば、画面表示に凝った他のアプリに劣るかもしれませんが、GPSログも記録できるのが優れた点です。
基本的には自動車を想定したアプリですが、自転車、徒歩でも利用可能です。駅から自宅までの最適ルートを探してみるのも面白いですよ。