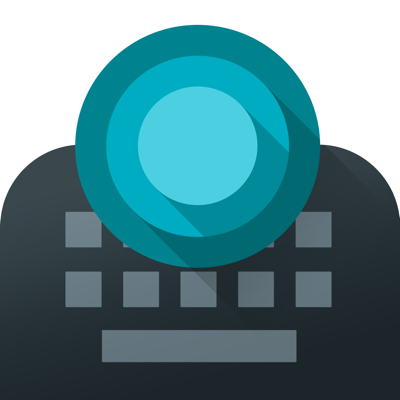- OS:iOS8.0以降
- 掲載時の価格:無料
- こんな方にお勧め:
- iPhone6/6s/plusでも片手で入力したい方。
- 片手でしかもキーボードで入力したい方。
- できるだけスイスイと文字入力したい方。
- チェックポイント:世界最速と謳われた入力方式が日本語対応した、と巷で話題になっているFleksyキーボードです。
もちろん、訂正機能が悪い訳でもありませんし、使えない訳でもありません。ただ、iPhoneで日本語を最速入力したいのであれば、mazecの手書き入力(レビューはこちらです)の方が圧倒的に高速です。
Fleksyは、”iPhone6サイズ”でも”片手で”、しかも”キーボード(QWERTYタイプ)”でも充分な速度で”日本語入力”できる、という3つがキーポイントです。
やっぱり、mazecで片手入力というのは、少々無理があるのですね。ペンで書いた方が快適なくらいですから。わたし自身、普段はmazecで、サクサクと入力しているのですが、電車内や荷物を持っているときなど、片手しか利用できない状況では不便を感じていました。
その点Fleksyは片手で、しかもQWERTYタイプで入力できるのです。iPhone6サイズであっても。(わたし、いまだにフリック入力が苦手です・・・)
ということで、Fleksyで快適に片手入力するための設定やコツをご紹介しましょう。
Fleksyは斬新な入力方式ですし、元々英語版ということもあり、設定はもちろん、使い方に少々コツが必要です。そこさえ乗り越えられればかなり快適な日本語入力を実現できます。
コレ↓が、現在のわたしの設定しているFleksy入力画面です。
左手で持つので、キーボード自体を左に寄せています。もっと小さく、さらに表示サイズ最小限に設定することもできますが、小さすぎると誤入力が増えすぎるし、スペースバーを非表示にすると、キーボードの切替が一手間余分にかかるため、このカスタマイズに落ち着きました。親指でのタップ操作で右端のPキーまで届きます。
どれだけ誤入力の訂正機能が優れていても、入力をミスすることを前提にしすぎてはいけませんね。正確に入力できる方が重要です。
まずは、設定画面から、日本語入力をダウンロードしましょう。「Language」をタップし、下方にある「日本語」を選びます。
表示の初期設定は右肩にあるEditボタンから並び順を指定することができます。英数入力のため、英語キーボードも残しておきましょう。
これは、わたしもハマったのですが、日本語のフリック入力を設定したい場合は、日本語と表示されている下の「QWERTY」と書かれた部分をタップして下さい。するとフリック入力を選択することができます。
(いや、マジこの設定わかりにくい。フラットインターフェースの弊害ですねぇ。)
日本語のキーボードを取得できたら、使い勝手を良くするための設定です。
最初はエクステンションです。わたしはGIFアニメや絵文字は不要なので、使い勝手を良くするカーソル移動・タップしたキーが読み取りやすいカラーポップ、そしてキーボードを端に寄せるためのワンハンドの3つのみ選択しました。ちなみに、4つ以上のエクステンションを利用するには追加のアプリ内課金が必要です。(GIFアニメ/絵文字機能を除く)
そしてスペースキーをダブルタップしてカンマを入力する機能をオフにして・・・
マジックボタン(地球儀マークのアレです)の設定を・・・
下図のような順番に並び替えれば、完成です。
前述の通り、キーボードのサイズ自体は変更していません。
お好みであれば、同様の設定でフリックにしても良いでしょう。
ここまで設定すれば、iPhone6サイズでも片手で快適に日本語入力できます。手の大きい方、あるいはBUNKER RING(バンカーリング)を利用すれば、plusサイズでも片手入力できそうです。

それにしてもこのFleksyは、使い方さえ一通り取得すれば、かなり快適です。上下左右のスワイプジェスチャさえ、覚えればOKですよ。
設定(のみ)がまだ英語表示のみという点がやっぱり最大の弱点ですか・・・