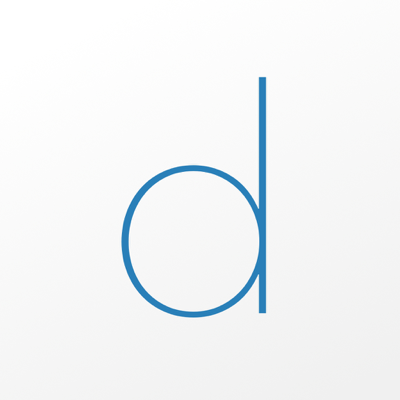- OS:iOS8.0以降
- 掲載時の価格:960円 (半額セール中)
- こんな方にお勧め:
- 外出先でもデュアルディスプレイ環境を利用したい方。
- 余ったiPad(笑)の使い道をお探しの方。
- iPhoneサイズでも良いから、サブディスプレイを利用したい方。
- 作業効率を向上させたい方。
- チェックポイント:デュアルディスプレイを実現してくれる超便利アプリです。今現在、最もパフォーマンスが高いとされ、低コストでいつでもどこでもデュアルディスプレイ環境を実現することができます。
結論からお伝えすると、Duet Displayの利用はかなり快適なものでした。わたしが繋いだ端末はiPad miniで、通常のiPadの比べるとかなり小さいサイズなのですが、それでも充分な効果を感じる事ができました。
ただし。
使い方にはコツや注意事項があるのも事実です。今回の鑑定団では、そのあたりをお伝えしていきましょう。
まず、快適に利用するためには、一度MacもiPadも再起動をした方が良いようです。
どんなコンピューターでも、ずっと使い続けているとパフォーマンスが落ちてくるものです。Duet Displayはソフトウェア的にデュアルディスプレイを実現しており、Mac側でもiPad側でも同じです。
Macに負荷をかけるような作業の後にDuet Displayを利用するとパフォーマンスが悪くなったり、トラブルが発生しやすいと感じました。
でも再起動後であれば、まぁこれは快適という他ありません。わたしのように古いMacや旧世代のiPadでも充分に稼働してくれます。
ディスプレイの設定は、はじめてデュアルディスプレイ環境を利用される方であれば、 初期状態ではミラーリング(本体と外部共に同じデスクトップを表示する)設定になっているはずです。設定画面からディスプレイの設定から配置のタブにあるチェックボックスを外しましょう。
また、MissionControlを利用する方は、こちらの設定もしておいた方が快適に利用することができるでしょう。同じく設定画面からMissionControl機能を選び、ディスプレイごとに個別の操作スペースになるようにしましょう。
MissionControlを適切に設定すると、このように↓Mac側でMissionControlを利用時に、
iPad側ではこのように動作してくれます。
このMissionControlの設定をしておけば、iPad側で例えばブラウザやプレビューアプリで資料を参考にしながら、複数のアプリで作業したいときでも、画面が切り替わらずに利用することができます。
実際、Duet Displayを使っていると、作業場でも本格的にデュアルディスプレイを利用したくなってきました。もう1台iPadを買って・・・
(イヤイヤ、真っ当にディスプレイ買った方がいいんじゃないの?!)